Что такое скриншот простыми словами и как его правильно сделать
 Приветствую читателей своего блога! Общаясь в чатах на онлайн-тренингах стала замечать, что часто на обучение приходят люди, которые не знают, что такое скриншот и как его правильно сделать. Эти ученики делают фото экрана компьютера и отправляют его в обучающий чат.
Приветствую читателей своего блога! Общаясь в чатах на онлайн-тренингах стала замечать, что часто на обучение приходят люди, которые не знают, что такое скриншот и как его правильно сделать. Эти ученики делают фото экрана компьютера и отправляют его в обучающий чат.
Но из-за такого “скриншота” довольно затруднительно помочь в возникшей проблеме ученику, так как изображение получается нечетким и мелким.
Давайте разберемся, что же такое скриншот на самом деле, для чего он нужен и как сделать его с экрана компьютера.
Что такое скриншот простыми словами
Слово скриншот (screenshot) простыми словами — картинка того, что есть на экране компьютера или ноутбука и даже мобильного устройства. Делаются скриншоты с помощью специальных программ, сервисов и расширений для браузеров .
Для чего нужен скриншот
Во-первых, скриншот необходим, чтобы чётко показать, например, интерфейс какой-то программы в своей книге, а может быть и статье на блоге, или показать на какую кнопку нужно нажать в какой-либо программе для получения определенного результата.
Во-вторых, скриншот необходим, если у Вас что-то не получается при прохождении онлайн-обучения и Вам нужно это показать в обучающем чате. Например, у Вас возникает ошибка или выходит не то что показано в каком-то обучающем видео. Тогда Вы делаете скриншот того, что выходит на экране, и отправляете ссылку на этот скриншот в обучающий чат, если такой есть.
Как сделать скриншот экрана компьютера или ноутбука
Можно использовать 3 способа создания скриншотов:
1. Стандартные возможности операционной системы windows
2. Специальные программы и сервисы
3. Специальные расширения для браузеров
Стандартные возможности windows
Чтобы сделать скриншот с помощью стандартных возможностей операционной системы windows, необходимо открыть то, что Вы хотите показать на экране. Например, программу, или страницу в интернете.
После этого, на клавиатуре необходимо нажать на кнопку с надписью Prt Scr или Print Screen. Все зависит от того, какая у Вас клавиатура.
После этого нужно открыть программу Paint, зайдя в меню через кнопку «Пуск» — Все программы – «Стандартные» — «Paint».
У Вас откроется программа и нужно будет нажать на кнопку вставки в меню программы.
То, что у Вас скопировалось с экрана, в так называемый буфер обмена, будет вставлено как картинка. Теперь Вам только остается сохранить файл, нажав в меню «Файл», выбрав формат сохранения изображения. Это может быть любой из форматов, представленный на картинке ниже. Лучше всего формат PNG или JPEG
После выбора формата сохраняете скриншот. При этом обязательно смотрите, чтобы перед расширением файла стояла точка.

Это был один из вариантов создания скриншотов.
Теперь рассмотрим другие варианты создания скриншотов с помощью сервисов и программ, расширений для браузера.
Как сделать скриншот с помощью программ, сервисов и расширений для браузера.
Для следующего способа понадобятся сервисы, программы и расширения для браузера.
Я пользуюсь двумя сервисами. Это сервис Shotbi, который кстати, позволяет и зарабатывать, если Вы делитесь своими скриншотами через ссылки и их просматривают другие пользователи.
И второй сервис, который я использую в исключительных случаях, если ведутся технические работы и не работает сервис шотби — Lightshot.
Для того, чтобы сделать скриншот с помощью сервиса Shotbi нужно зайти на сайт и зарегистрироваться там.
Как зарегистрироваться на сервисе скриншотов shotbi
Переходите по ссылке и нажимаете на слово «Войти» в правом верхнем углу сайта.
Затем в появившемся окне внизу нажимаете на надпись «Зарегистрироваться»
В следующем окне вводите адрес своей действующей электронной почты, а также имя и фамилию. Затем нажимаете кнопку «Зарегистрироваться».
Теперь необходимо зайти на свою почту и найти письмо с данными регистрации на сервисе.
Открываете письмо и сохраняете данные доступа к аккаунту — логин и пароль.
После этого Вам необходимо или установить специальное расширение в свой браузер, или скачать и установить программу на компьютере.
На сайте Вы можете увидеть для каких браузеров есть расширение. Это может быть браузер mozilla firefox, opera или google chrome, яндекс браузер.
Расширения для браузеров Opera и Mozilla firefox находятся в разработке. Но можно установить расширение в браузерах google chrome, яндекс.
Расширение shotbi можно найти в магазине расширений Google chrome.
Для этого в правом верхнем углу под значком закрытия браузера нажимаете на три точки и в меню выбираете «Дополнительные инструменты», а в следующем меню выбираете «Расширения».
На открывшейся вкладке Вам нужно будет нажать на значок с тремя полосками и в выпавшем меню нажать на «Открыть Интернет-магазин Chrome».


На открывшейся вкладке со страницей Интернет-магазина Chrome в поле поиска расширения вбиваете название приложения — shotbi.
Вы видите, что на скриншоте вместо кнопки «Установить» стоит надпись «Оценить», потому что данное приложение уже установлено в моем браузере. У Вас будет надпись «Установить».
Для активации расширения необходимо ввести адрес электронной почты, с которой Вы зарегистрировались, зайти в эту почту и найти письмо со специальным активационным ключом. ВАЖНО! Если ключ не пришел в сообщении в папке Входящие, обязательно проверьте папку Спам.
Активация необходима, чтобы Вы могли загружать свои скриншоты в аккаунт и при необходимости найти нужный скриншот и взять на него ссылку.
Для активации расширения, после создания скриншота нужно нажать на значок стрелки.

После этого появится поле, куда нужно ввести действующий адрес электронной почты, с которой Вы регистрировались на сайте шотби.
После этого появится поле, куда нужно ввести код активации. Он придет на Вашу электронную почты, которую Вы указали при регистрации на сайте шотби и который ввели на предыдущем шаге. Заходите в свою почту и копируете из письма этот код.
Затем вставляете его в указанное поле и нажимаете значок стрелки.
После ввода активационного кода можно пользоваться расширением.
Чтобы сделать скриншот веб-страницы необходимо нажать на значок приложения в браузере.
После нажатия значка для создания скриншота появятся такие элементы управления как загрузка скриншота на сервер, сохранение скриншота на компьютер, размеры скриншота, вызов дополнительных элементов для выделения нужных элементов скриншота рамками, линиями и стрелками. Также будет возможность добавить текст, обрезать скриншот, скопировать ссылку на скриншот и открыть скриншот.
На этом же сайте можно найти ссылку для установки программы shotbi для windows. После её установки и запуска также необходимо провести активацию как и в первом случае.
1 шаг — Скачивание приложения на компьютер
2 шаг — Распаковка архива с приложением.
После того как Вы скачаете архив, например, на Рабочий стол, его необходимо распаковать или, иначе говоря, разархивировать. Для этого кликаете правой кнопкой мышки по архиву и в появившемся меню нажимаете на «Извлечь файлы...».
Если такого у Вас нет, значит необходимо установить на свой компьютер программу-архиватор winrar.
Должно появиться окошко разархивации файлов.

Указываете путь разархивации, например, тот же Рабочий стол, и нажимаете кнопку «ОК».
После этого на рабочем столе появится папка «ushotbi».

3 шаг — Запуск приложения shotbi
После разархивации открываете папку и запускаете программу
Появится окошко как на картинке. Нажимаете кнопку «Готово»
На панели задач выйдет уведомление о том, что приложение активно.
Теперь нужно нажать на значок программы на панели задач, чтобы провести активацию приложения.
4 шаг — Активация приложения
Для корректной работы приложения и дальнейшей возможности получения дохода нужно зарегистрировать программу. После запуска программы нажмите на надпись «Приложение не зарегистрировано».
Когда Вы наведете курсор мышки на вышеуказанную надпись, появится другая красная надпись «Зарегистрировать приложение сейчас». Нажмите на неё, чтобы начать процесс регистрации.

Теперь Вам необходимо будет в соответствующее поле ввести адрес электронной почты, с которым регистрировались на сервисе.

После этого необходимо нажать на кнопку «Ok» для выполнения следующего шага.

Теперь программа попросит Вас ввести ключ активации. Найти ключ активации Вы сможете в письме на электронной почте, которую указали при регистрации. Просто заходите на свою почту и найти письмо с темой «Регистрация приложения».
Найти ключ активации Вы сможете в письме на электронной почте, которую указали при регистрации. Просто заходите на свою почту и найти письмо с темой «Регистрация приложения».
Открываете это письмо и копируете код активации. 🙂
Важно!!!! У Вас будет свой код активации. На скриншоте пример с моим кодом активации. Код активации дает возможность получения дополнительного заработка с сервисом скриншотов!
Скопировав свой код активации, вставляете в соответствующее поле программы и нажимаете кнопку «Ok».
После данной процедуры в окне программы выйдет сообщение,что приложение зарегистрировано.
Теперь можно начать пользоваться приложением 
И так как пользоваться приложением. На панели задач, как Вы уже поняли, будет значок программы, на который нужно нажать, чтобы вышло окно программы с элементами управления.
Элементы управления приложением shotbi
Копия всего экрана
Чтобы сделать копию всего экрана, необходимо нажать на соответствующий значок. После нажатия на него на окошке программы выйдет надпись, что копия экрана сделана.
Останется только нажать на значок загрузки скриншота на сервер.
После этого начнется процесс загрузки скриншота на сервер.
Как только скриншот будет загружен на сервер, появится ссылка на скриншот и две дополнительных функции: копирования ссылки и открытия ссылки в браузере.
Найти нужный скриншот всегда можно, зайдя в свой аккаунт на сайте shotbi.
Копия выделенной области
Для снятия скриншота части экрана поступаем аналогичным образом. Разница лишь в том, что нужно нажать второй значок с крестиком и пунктирным полуквадратом  . Область экрана немного затемнится и появится значок крестика. Нажимаете левую кнопку мышки, выделяете нужную область и отпускаете кнопку мышки. После этого на окошке программы появится надпись, что копия экрана сделана.
. Область экрана немного затемнится и появится значок крестика. Нажимаете левую кнопку мышки, выделяете нужную область и отпускаете кнопку мышки. После этого на окошке программы появится надпись, что копия экрана сделана.

Затем, как и в первом случае, нажимаете на значок загрузки скриншота на сервер.
Снова пойдет загрузка скриншота на сервер и появится ссылка на этот скриншот и элементы управления ссылкой — копирование ссылки и открытие ссылки в браузере.
Вот таким нехитрым способом можно делать скриншоты. При этом можно ещё и получать дополнительный доход. 😀
Чтобы получать доход от просмотра скриншотов другими пользователями, обязательно выполните те действия, которые указаны в видео и на скриншотах. Т.е. необходимы обязательная регистрация на сервисе скриншотов и строгий порядок действий.
Для просмотра дохода со скриншотов нужно воспользоваться рекламным сервисом хантерлид. Регистрироваться на нем Вам не нужно, так как данные для авторизации на сервисе будут те же, что и на сервисе скриншотов shotbi. Т.е. тот же логин и пароль.
Для просмотра дохода Вам нужно авторизироваться на рекламном сервисе хантерлид. После авторизации Вы сразу же видите свой доход. Доход может быть не только от просмотра Ваших скриншотов другими пользователями, но и от рекламных блоков, которые Вы можете разместить на своем блоге/сайте. Для этого нажимаете на «Мои рекламные места» и перед Вами будет весь расчет доходов с рекламных блоков и сервиса скриншотов.
Для вывода средств нажимает на Личный кабинет и на кнопку Вывести. Минимальная сумма вывода на электронные кошельки WebMoney, QIWI, и Яндекс кошелек составляет — 100 руб., на карты VISA и Master card — 1000 руб.
При этом, комиссия составляет 3% для платного тарифа и 5% для бесплатного тарифа. Также для банковских карт взимается дополнительная комиссия в размере 100 руб. за каждый перевод.
Вывести средства можно только в рабочие дни в течение 24 часов на кошельки и в течение 72 часов на банковские карты.
Если Вы захотите сэкономить на комиссии, то оплатить тариф можно через сервис spoonpay. На этот сервис Вы также сможете зайти без регистрации, использовав те же данные, что и при регистрации на сервисе скриншотов shotbi.
Вы можете удивиться, почему так. Все дело в том. что это сервисы, которые созданы в одной системе и одним и тем же человеком, моим коллегой Евгением Ваниным. Это сделано с целью облегчения пользования данными сервисами без дополнительных регистраций.
Зарегистрировавшись в одном сервисе, Вы сможете авторизоваться в других сервисах этой же компании.
Чтобы взять ссылку на ранее созданные скриншоты, которые хранятся на сервере у Вас в аккаунте, нужно авторизироваться на сайте и зайти в раздел «Мои скриншоты».
На открывшейся странице Вы увидите все свои скриншоты и под ними количество просмотров каждого скриншота, а также ссылку на сам скриншот. Также Вы можете удалить ненужные вам скриншоты из аккаунта.
Второй сервис, которым я лишь иногда пользуюсь, Lightshot, тоже позволяет делать скриншоты, но доход вы с него не будете получать, в отличии от сервиса shotbi, так как это не предусмотрено данным сервисом.
На Lightshot нужно зарегистрироваться, чтобы в случае необходимости войти в аккаунт и взять ссылку на нужный скриншот. Сделать это можно очень просто, зайдя через свой аккаунт в социальной сети Фэйсбук или аккаунт Google. Я авторизируюсь через Фэйсбук.
После авторизации у Вас будет аккаунт, где можно посмотреть историю скриншотов, которые Вы создавали и взять ссылку на нужный скриншот.
Для того, чтобы сделать скриншот с помощью lighshot, нужно скачать и установить себе на компьютер программу lighshot.
Для этого зайдите на сайт и нажмите на кнопку «Бесплатно скачать Lightshot на свой компьютер».
На открывшейся странице выберите, какую версию программы Вам нужно скачать: для Windows или для Mac.
После скачивания программы установите её как обычную программу.
Обязательно примите условия соглашения, чтобы установить программу. Затем нажмите кнопку «Далее».
Начнется процесс установки программы.
После завершения установки откроется веб-страница с благодарностью установки программы.
Окно установки программы ещё не будет закрыто. Вам нужно будет просто нажать кнопку «Готово». Дополнительно ничего не устанавливаем.
Теперь на панели задач у Вас появится значок в виде розового перышка.
Для снятия скриншотов с помощью этой программы, нужно сделать настройки программы , назначив удобные Вам клавиши.
Но перед этим обязательно авторизируйтесь в программе, чтобы созданные скриншоты загружались к Вам в аккаунт.
Для этого нажмите правой кнопкой мышки по значку программы и в меню нажмите на «Войти...»
Должно открыться окно браузера с веб-страницей программы, где нужно авторизироваться через страницу Фэйсбук или Гугл. При этом будет окошко программы с отображением процесса Входа.
После этого должно появиться уведомление о входе в аккаунт.
Теперь можно начать пользоваться программой.
Для того, чтобы сделать настройки удобных клавиш к для снятия необходимо кликнуть по значку программы правой кнопкой мышки. Затем в меню нажать на «Настройки».
Затем, в появившемся окне нужно перейти на вкладку «Горячие клавиши».
В нужном Вам поле выставляете нужную комбинацию клавиш. Для этого, например, нажимаете одновременно клавиши Ctrl и F3, которая находится вверху клавиатуры. После этого обязательно нажимаете кнопку «ОК», чтобы сохранить настройки.
Теперь для снятия скриншота Вы просто нажимаете ту комбинацию клавиш, которую установили в настройках программы.
Например, Вы назначили комбинацию клавиш Ctrl+F3. Нажимаете эти клавиши и, когда экран затемнится, появится возможность создать скриншот, выделив нужную часть экрана.

При этом появятся элементы управления, с помощью которых можно загрузить скриншот на сервер, добавить рамку, стрелку, написать текст, выбрать цвет элементов и т.д.
После загрузки скриншота на сервер появится окошко со ссылкой на этот скриншот. Эту ссылку можно или открыть, или скопировать.
Также Вы можете установить расширение lighshot в свой браузер, например, Google chrome.
Для этого в правом верхнем углу под значком закрытия браузера нажимаете на три точки и в меню выбираете «Дополнительные инструменты», а в следующем меню выбираете «Расширения».
На открывшейся вкладке вам нужно будет нажать на значок с тремя полосками и в выпавшем меню нажать на «Открыть Интернет-магазин Chrome».


На открывшейся вкладке со страницей Интернет-магазина Chrome в поле поиска расширения вбиваете название приложения — lightshot. Для добавления расширения в браузер нажимаете кнопку «Установить».
Появится окошко с запросом на установку расширения. Для установки нажимаете на кнопку «Установить расширение».
Теперь у Вас в браузере на панели расширений появится расширение lightshot.
Чтобы сделать скриншот вебстраницы, нажимаете на этот значок. Откроется новая вкладка с затемненным экраном и с текстом «Выберите область экрана». Проведите курсором мышки, чтобы выбрать нужную часть для скриншота. Появятся те же элементы, что и в программе для компьютера.
Вы делаете все то же самое, что и в программе, чтобы сохранить скриншот, обработать его, загрузить на сервер и сохранить.
Также предлагаю Вам посмотреть .
Вот такими способами можно делать скриншоты. 🙂
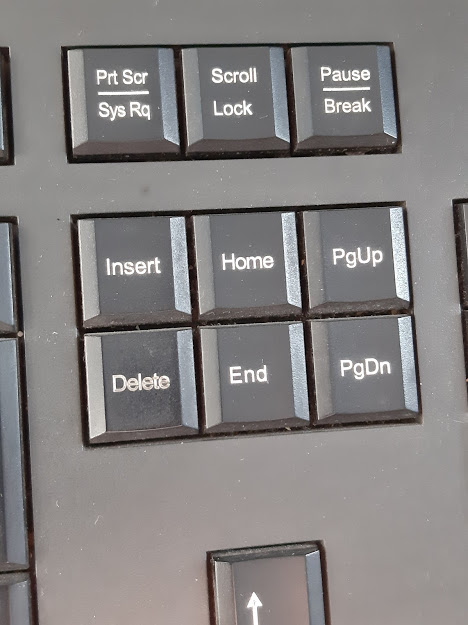
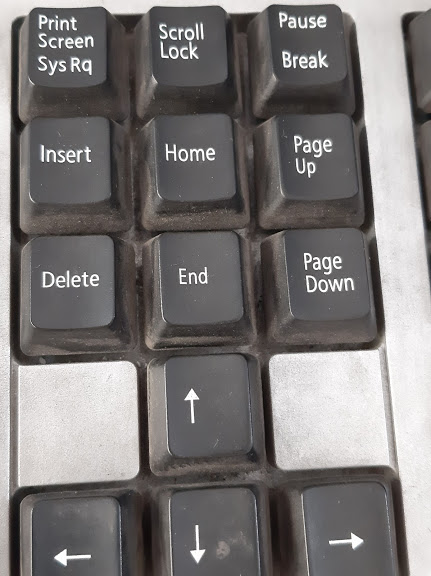
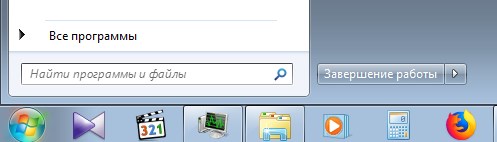

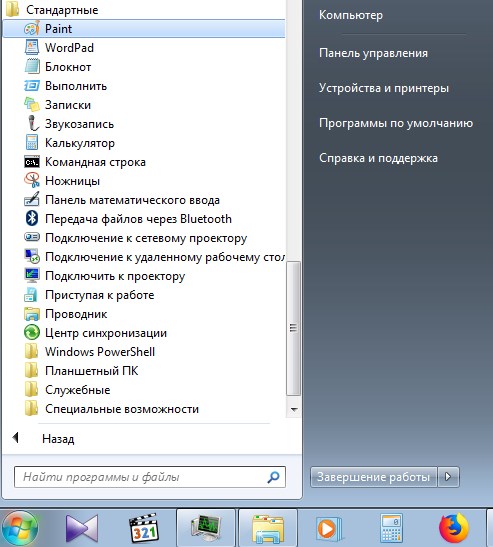

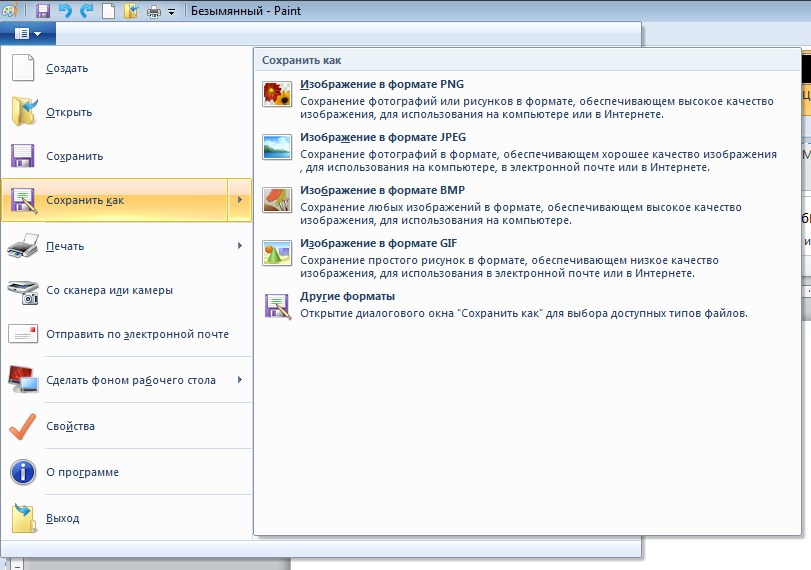
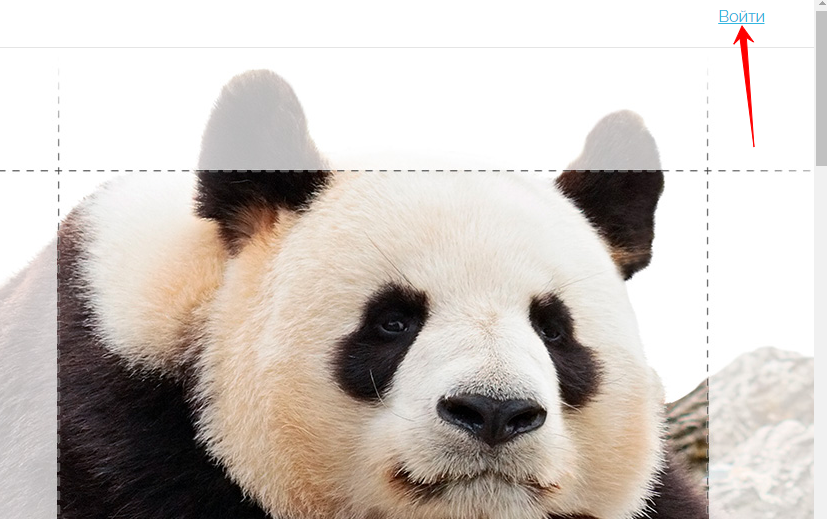

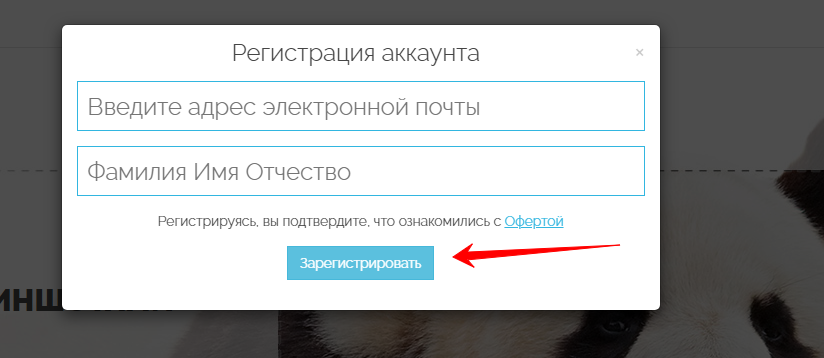
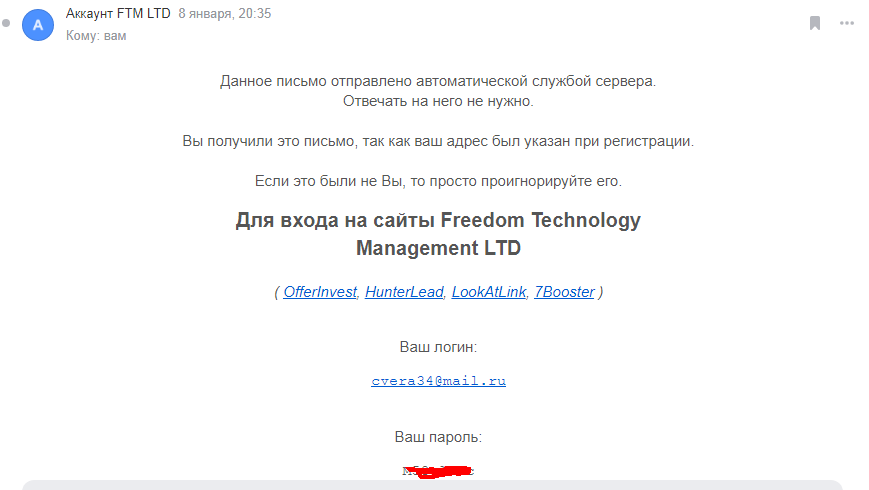



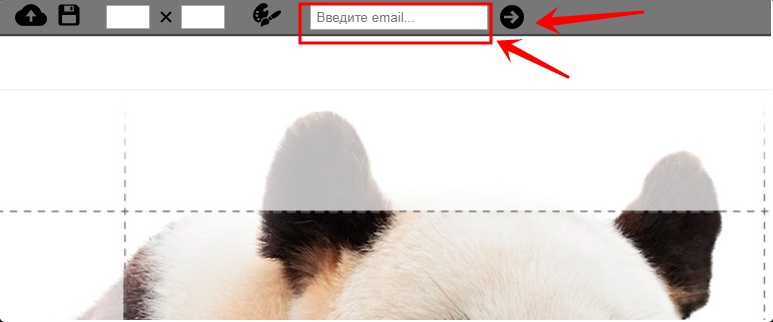
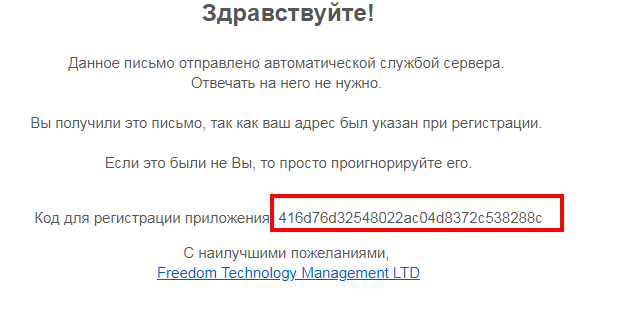
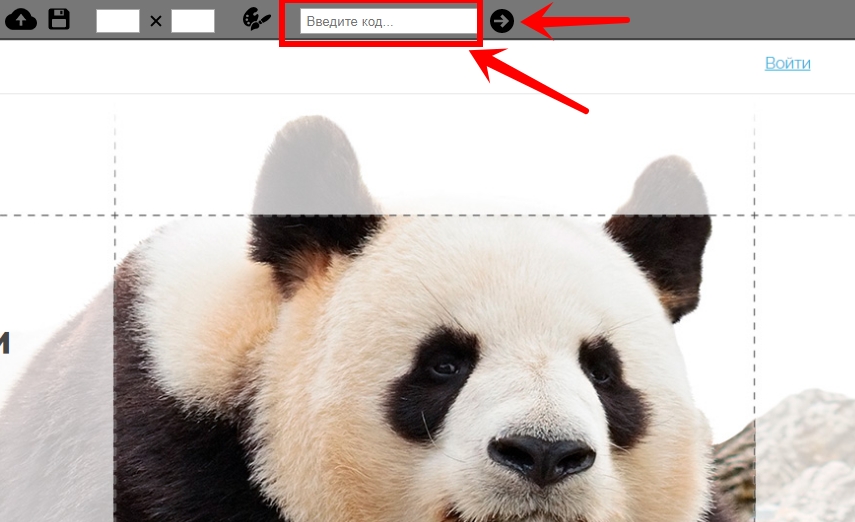
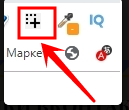
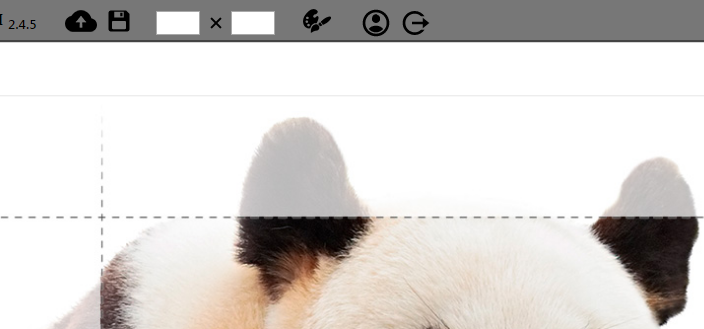


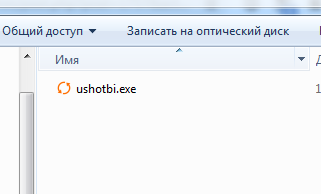




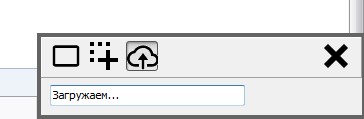
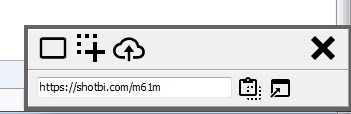

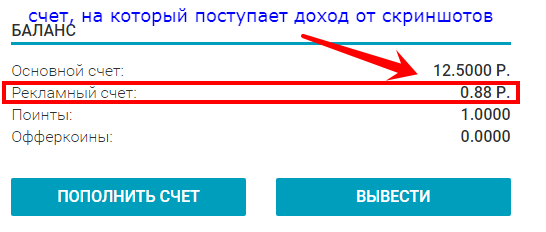
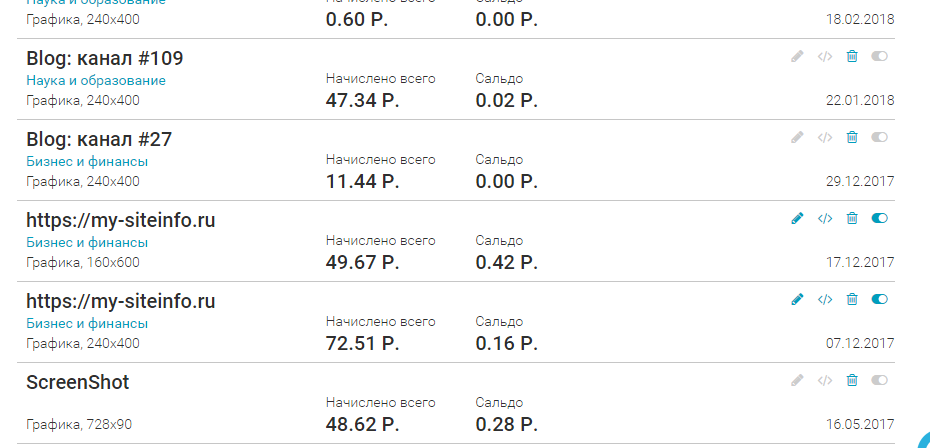
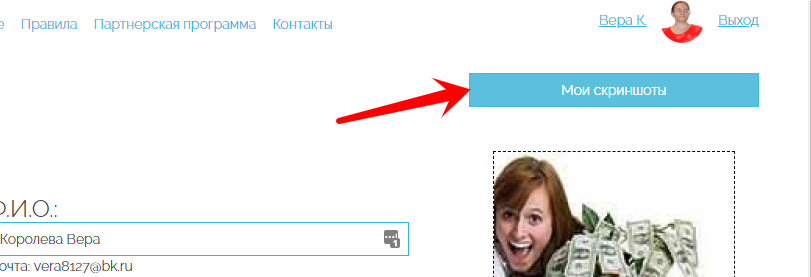







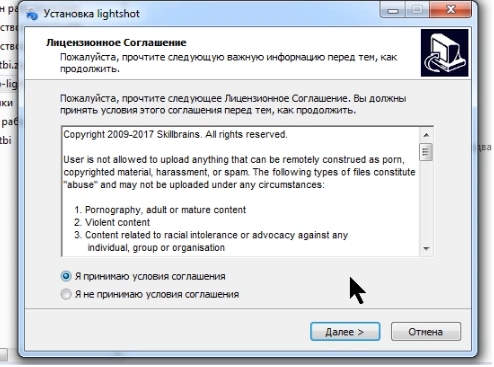
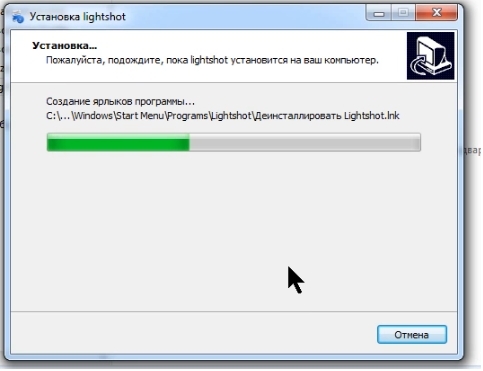

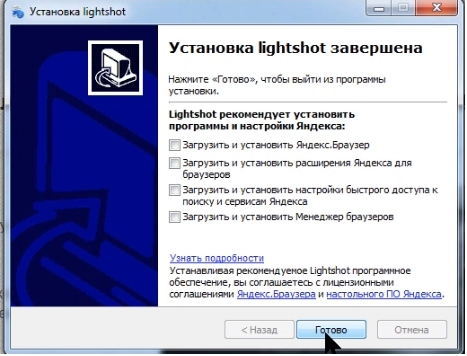
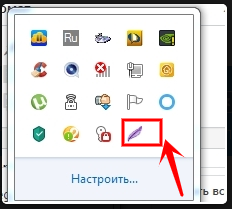

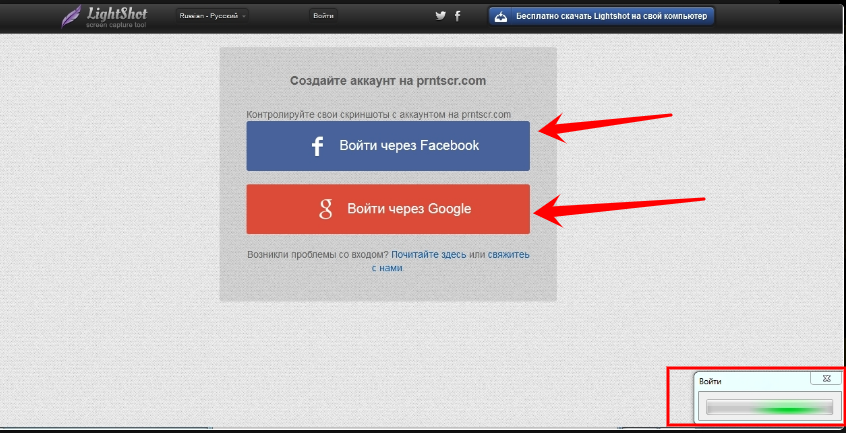
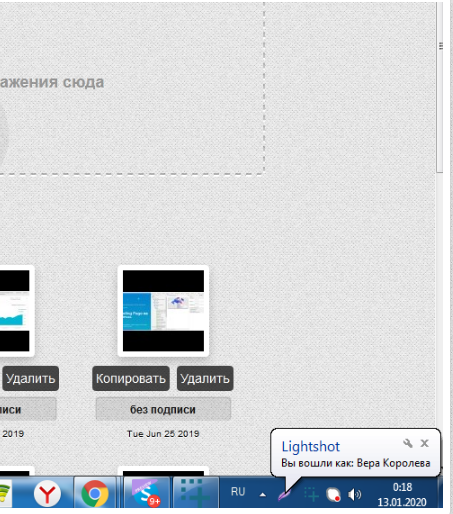




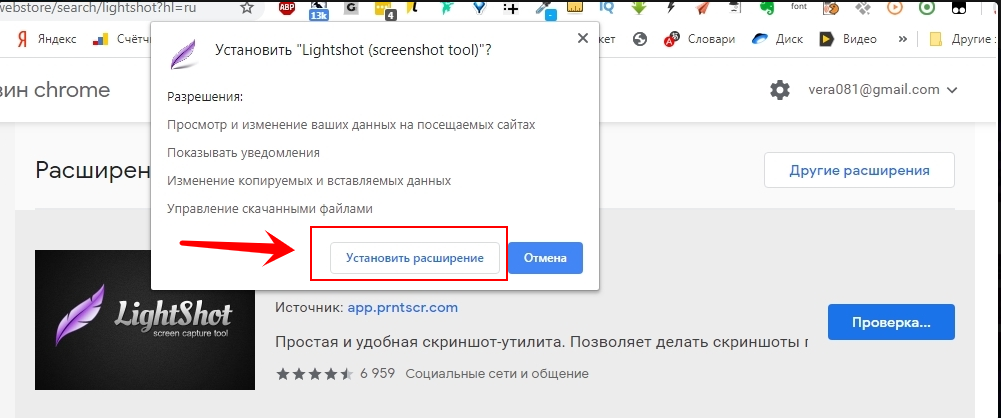
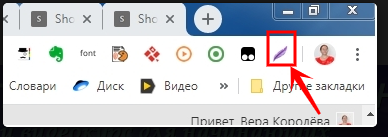





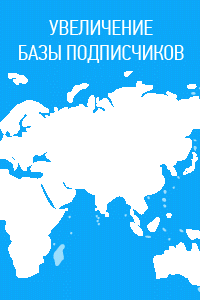



Отправить ответ